Mac Os For Vmware
MacOS Mojave is the latest version of the macOS operating system, you can easily install macOS Mojave on VMware Workstation. • • • • • • Introduction macOS is a proprietary operating system that runs on Apple Macs. There are now many techniques you can use to install macOS on your Intel PC (Hackintosh). From Windows, you can use Clover Boot Disk to with just a few clicks. But not all hardware is supported, and you also need to refer to a lot of documentation so that macOS can be installed and running on your computer. An easier way to experience macOS right on a computer running Windows or Linux is to install macOS on VMware Workstation. The advantage of this is that you will be familiar with the installation and use without affecting the settings on the computer. By using virtual machines, you can use macOS and Windows or Linux simultaneously. Using virtual disks ensures that all data on the real disks will not be affected. But I noticed running macOS on the VM is very slow, although I set it up to 4GB of RAM. This article will guide you how to install macOS Mojave on VMware Workstation. I created a virtual disk containing the macOS installer, you just downloaded it, attached it to the virtual machine, and installed it. I’m not sure if VMware Workstation 12 supports macOS 10.14 virtual machines, but version 14 and 15 has support.
I tested on VirtualBox and it does not work. VMware macOS Unlocker By default, VMware does not provide the option to create macOS and Mac OS X machines. Fortunately there is a tool that helps me unlock this option, this tool is VMware macOS Unlocker. It supports Windows, Linux and MacOS. Skip this step if you were able to create a macOS virtual machine. • Go to the page to download. Click the Clone or download button, then click Download ZIP.
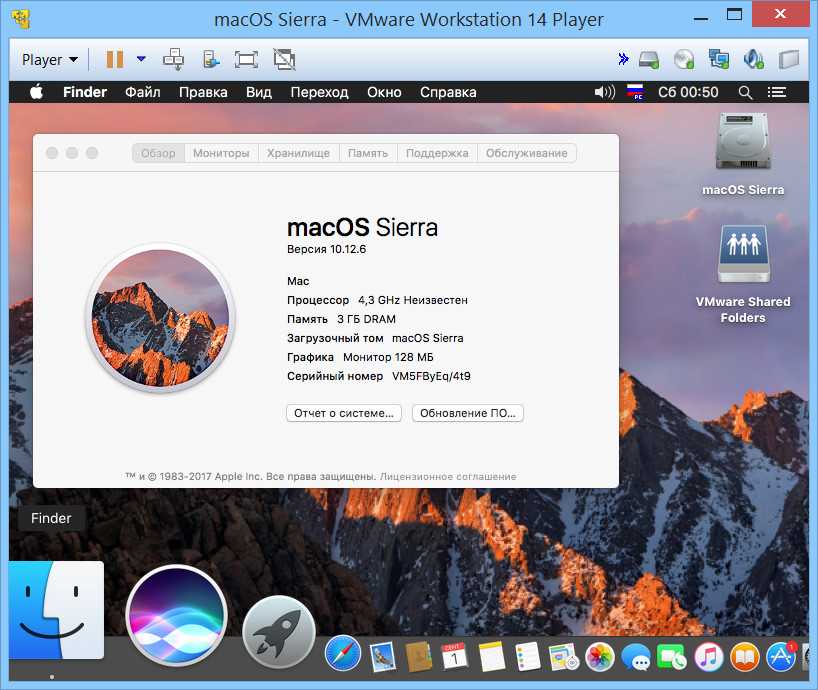
Disconnect iPhone etc from host and connect it to VMware Mac OS X. And open System Information or System Report on VMware Mac OS X to see whether there is iPhone etc iOS devices. Click Apple icon and About the Mac from the upper left corner on Mac OS X. Click System Report on Mac OS information window. VMware Fusion: Powerfully Simple Virtual Machines for Mac. VMware Fusion gives Mac users the power to run Windows on Mac along with hundreds of other operating systems side by side with Mac applications, without rebooting. Fusion is simple enough for home users and powerful enough for IT professionals, developers and businesses. MacOS, the operating system previously known as Mac OS X, is beautiful, stable, and typically attached to a $1000+ MacBook / iMac. If we want to run macOS on a Windows PC, without the very particular hardware required for Hackintosh, a Mac OS X virtual machine is the next best thing. In this article, I am going to show you how to install macOS Sierra 10.12 on VMware Workstation on Windows 10. In the past, 48 hours Apple just announced the next version of Mac book’s operation system that is called by the name macOS Sierra at WWDC 2016.
• Power off all virtual machines running and exit VMware. • Extract the downloaded.zip file in step 1. • On Windows, right-click on the win-install.cmd file and select Run as Administrator to unlock. For Linux and macOS, run the lnx-install.sh or osx-install.sh files under root (not tested). • After the unlock process is complete, run VMware to create the macOS virtual machine. Create macOS virtual machine Creating a macOS virtual machine is very simple, here are the steps to create a virtual machine on VMware Workstation: • Click File, select New Virtual Machine • Select Typical (recommended) and click Next. • Select I will install the operating system later. And click Next.
• Select Apple Mac OS X in the Guest operating system section and select macOS 10.14 in the Version section. • In the Name the Virtual Machine window, name the virtual machine and virtual machine directory. I personally would put it on a different drive than the system drive. • Select the size for the new virtual disk in the Specify Disk Capacity window. This is the virtual disk to be installed macOS. Click Next and then Finish.
Here are some other examples of using superscript and subscript.  • Typing formulas like (a+b)²=a² + b². And at the end of the document you can see the meaning of * like ‘T & C applies’. • Entering temperatures with degree symbol like 49⁰ F or 25⁰ C. • Indicating degrees in mathematical expressions like 45⁰ angle.
• Typing formulas like (a+b)²=a² + b². And at the end of the document you can see the meaning of * like ‘T & C applies’. • Entering temperatures with degree symbol like 49⁰ F or 25⁰ C. • Indicating degrees in mathematical expressions like 45⁰ angle.
Add macOS image After creating the virtual machine, we have a virtual disk to install macOS Mojave. Now we just need to add a new virtual disk containing the macOS installer. You can also create a macOS bootable USB, then to install but using a virtual hard disk will be a lot simpler. • Download the file. This is an installation image of macOS Mojave. You do not need to use the Hackintosh ISO. • Select the virtual machine just created, click on Edit virtual machine settings.
• In the Memory section, you can increase the value to make the virtual machine run faster. I increased it to 4096MB (4GB) but macOS still runs very slowly. Best mac laptop for gaming.
• Click Add, then select Hard Disk and click Next. • In the Select a Disk Type window, click Next.